Pengembang dapat mengakses kekuatan Windows dan Linux secara bersamaan di mesin Windows. Subsistem Windows untuk Linux (WSL) memungkinkan pengembang menginstal distribusi Linux (seperti Ubuntu, OpenSUSE, Kali, Debian, Arch Linux, dll) dan menggunakan aplikasi Linux, utilitas, dan alat baris perintah Bash langsung di Windows, tidak dimodifikasi, tanpa overhead mesin virtual tradisional atau pengaturan dualboot.
Prasyarat
Anda harus menjalankan Windows 10 versi 2004 dan lebih tinggi (Build 19041 dan lebih tinggi) atau Windows 11 untuk menggunakan perintah di bawah ini.
Instal perintah WSL
Anda sekarang dapat menginstal semua yang Anda perlukan untuk menjalankan WSL dengan satu perintah. Buka PowerShell atau Windows Command Prompt dalam mode administrator dengan mengklik kanan dan memilih "Run as administrator", masukkan perintah wsl --install, lalu restart mesin Anda.
wsl --install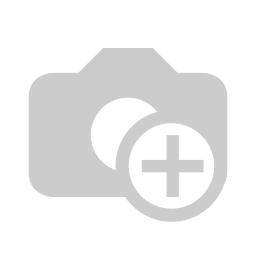
Perintah ini akan mengaktifkan fitur yang diperlukan untuk menjalankan WSL dan menginstal distribusi Linux Ubuntu. ( Distribusi default ini dapat diubah ).
Jika Anda menjalankan versi yang lebih lama, atau memilih untuk tidak menggunakan perintah instal dan menginginkan petunjuk langkah demi langkah, lihat langkah-langkah instalasi manual WSL untuk versi yang lebih lama .
Pertama kali Anda meluncurkan distribusi Linux yang baru diinstal, jendela konsol akan terbuka dan Anda akan diminta menunggu file didekompresi dan disimpan di mesin Anda. Semua peluncuran di masa depan akan memakan waktu kurang dari satu detik.
Ubah distribusi Linux default yang diinstal
Secara default, distribusi Linux yang diinstal adalah Ubuntu. Ini dapat diubah menggunakan -d flag.
- Untuk mengubah distribusi yang diinstal, masukkan: wsl --install -d <Distribution Name>. Ganti <Distribution Name>dengan nama distribusi yang ingin Anda instal.
- Untuk melihat daftar distribusi Linux yang tersedia untuk diunduh melalui toko online, masukkan: wsl --list --online atau wsl -l -o.
- Untuk menginstal distribusi Linux tambahan setelah instalasi awal, Anda juga dapat menggunakan perintah: wsl --install -d <Distribution Name>.
Jika Anda ingin menginstal distribusi tambahan dari dalam baris perintah Linux/Bash (bukan dari PowerShell atau Command Prompt), Anda harus menggunakan .exe pada perintah: wsl.exe --install -d <Distribution Name>atau untuk membuat daftar distribusi yang tersedia: wsl.exe -l -o.
Untuk menginstal distribusi Linux yang tidak terdaftar sebagai tersedia, Anda dapat mengimpor distribusi Linux apa pun menggunakan file TAR. Atau dalam beberapa kasus, seperti Arch Linux , Anda dapat menginstal menggunakan .appx file. Anda juga dapat membuat distribusi Linux khusus Anda sendiri untuk digunakan dengan WSL.
Siapkan info pengguna Linux Anda
Setelah Anda menginstal WSL, Anda perlu membuat akun pengguna dan kata sandi untuk distribusi Linux yang baru Anda instal. Lihat panduan Praktik terbaik untuk menyiapkan lingkungan pengembangan WSL untuk mempelajari lebih lanjut.
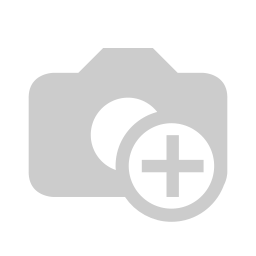
Sampai disini linux sudah bisa dijalankan, selamat mencoba.(microsoft)
Cara menginstal Linux di Windows dengan WSL